【ConoHa WING】初心者でもできるWordPressブログの開設方法!

この記事では、『ConoHa WING』を使ったWordPressの開設方法を紹介します。
ブログ初心者でも簡単に始められるので、安心してくださいね。
この記事の内容
- ConoHa WINGをおすすめする理由
- ブログ開設に必要な3つの言葉
- ConoHa WINGでブログを始める手順
ConoHa WINGをおすすめする理由
今回は、大手レンタルサーバー『ConoHa WING』でブログを始める方法ということですが、どうしてConoHa WINGが初心者におすすめなのでしょうか?
ConoHa WINGをおすすめする3つの理由
- サーバー料金が安い
- サーバー処理速度が国内No.1
- 管理画面が操作しやすい
このような理由から、今注目を集めているレンタルサーバーです。
私もConoHa WINGでブログを始めましたが、サポート面もしっかりしているので安心して利用しています。
ブログを始める前に知っておきたいこと
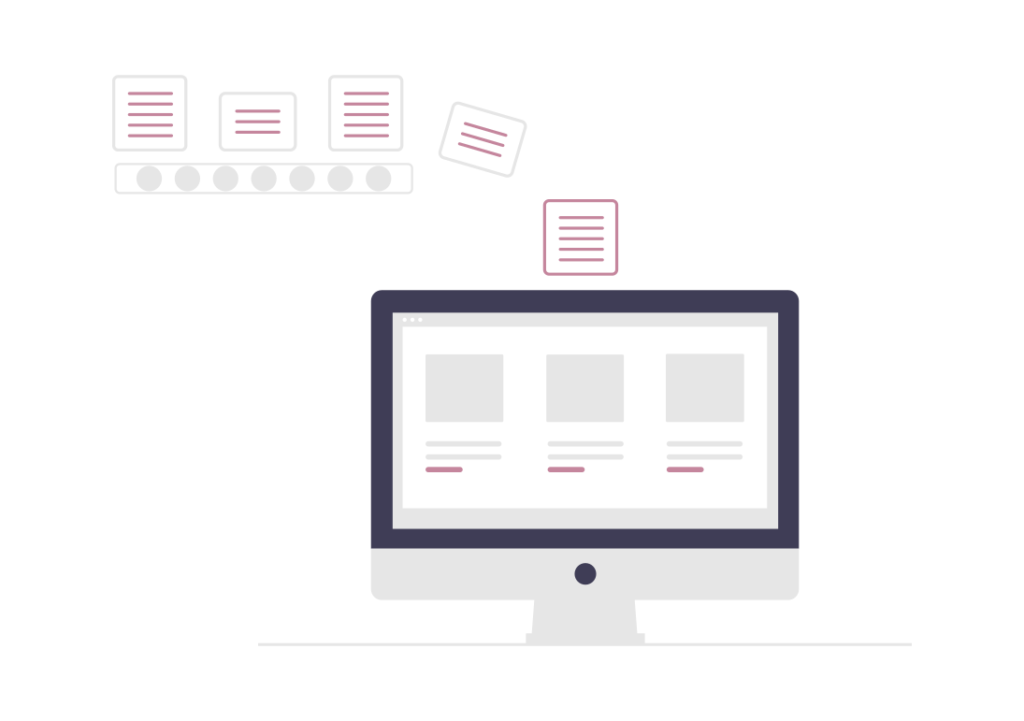
それではさっそくブログを開設!と言いたいところですが、まずはブログを始める上で重要な3つの言葉を知っておきましょう。
ブログで重要な3つの言葉
- サーバー:Web上の土地
- ドメイン:住所
- WordPress(ブログ):家
簡単に言うと『サーバー』はWeb上の土地、『ドメイン』は家の住所(=サイトのURL)、『WordPress(ブログ)』は家を表します。
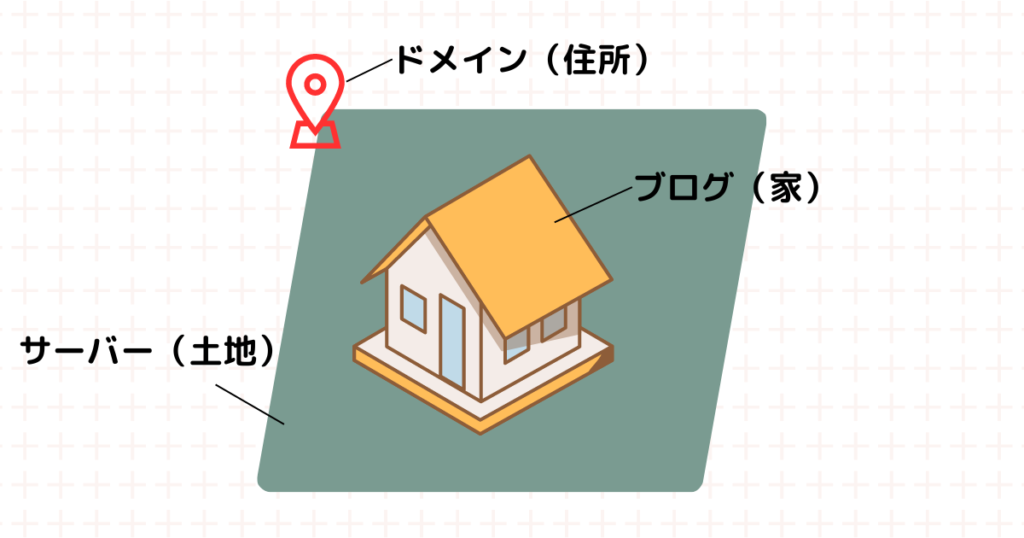

WordPressでブログ(家)を運営するために、サーバー(土地)をレンタルするということだよ!
『ドメイン』についても、もう少し詳しく説明しますね。
例えばこのブログだと、ドメインは「https://koreairo.com」の赤字(koreairo.com)の部分をさします。
Web上で「https://koreairo.com」にアクセスすると、このブログにたどり着きます。
つまり、ドメインは自分のブログの住所を定める大事な役割を果たしているということです。
またドメインは、サーバーを契約するときに自分で決めることができ、それを『独自ドメイン』と呼びます。
一度設定したドメインは変更することができないので、慎重に決めてくださいね!
「サーバー」「ドメイン」「WordPress」の3つを確認できたら、下準備完了です。
ブログを始める手順
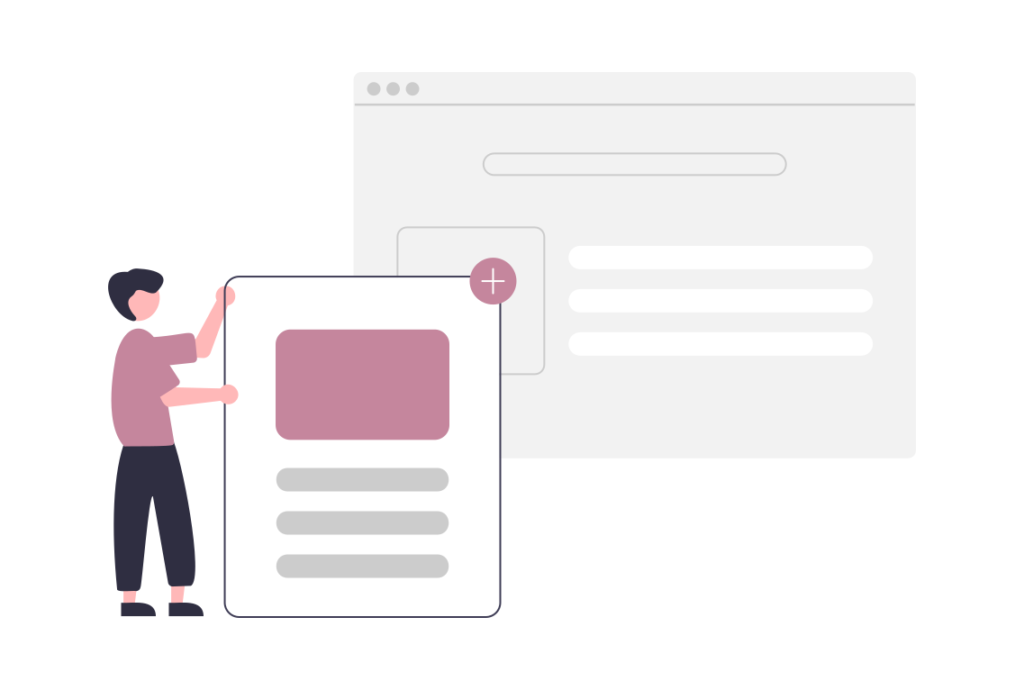
ではいよいよ、ブログを開設する手順を紹介します。
サーバーだのドメインだの難しい説明をしましたが、ConoHa WINGはこれらの設定を簡単にまとめてやってくれるので、安心してください。
ブログを開設する手順
- アカウントを登録
- プランを選択
- WordPress簡単セットアップ
- お客様情報入力
- SMS/電話認証
- お支払方法入力
- かんたんSSL化を有効化
①アカウントを登録
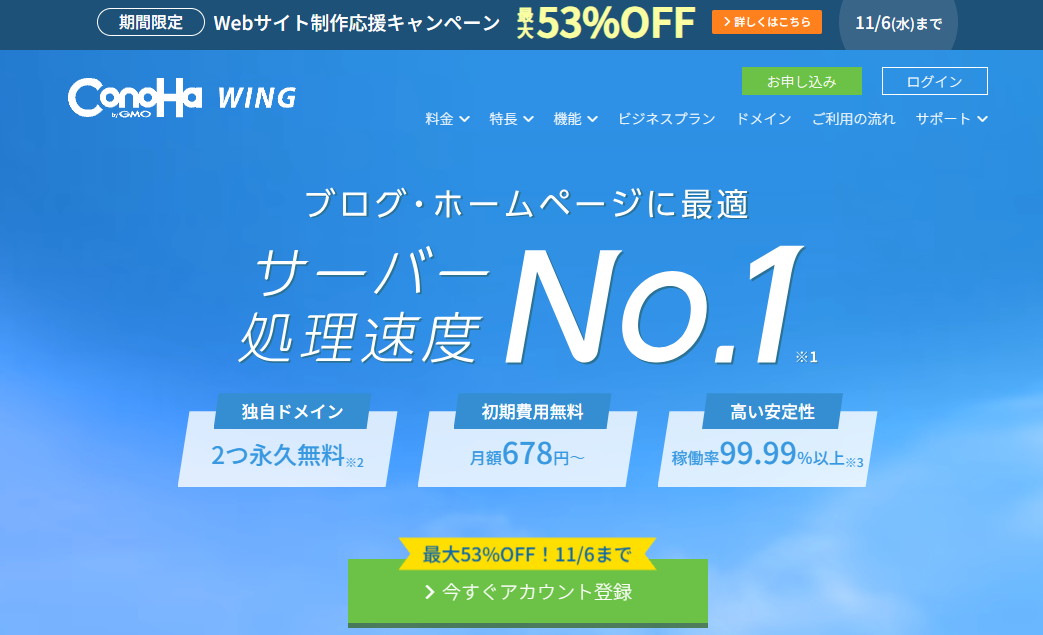
まずはCohoHa WINGのアカウントを登録しましょう。
ConoHa WING公式ページより登録できます。
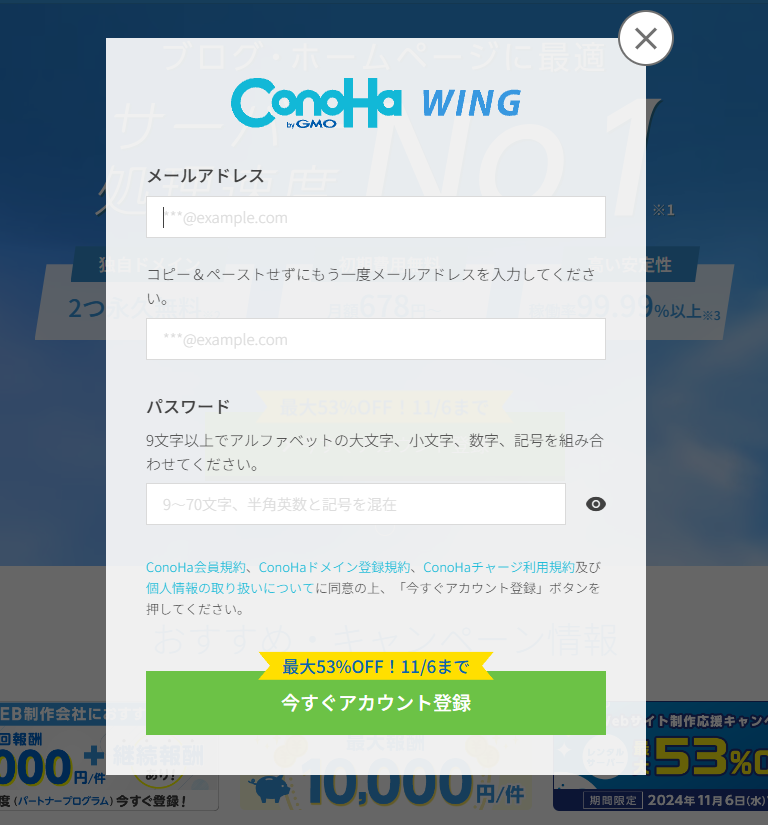
- メールアドレスを入力
- メールアドレスを入力(確認)
- パスワードを入力
入力ができたら「今すぐアカウント登録」をクリックしましょう。
②プランを選択
続いては、プランの選択です。
契約期間とプラン
料金タイプは『WINGパック』と『通常料金』がありますが、『WINGパック』を選択しましょう。
3ヵ月以上契約することでお得な料金になり、かつ無料の独自ドメインがついてくるプランです。
契約期間に関しては、12ヵ月をおすすめします。ブログは最低でも1年間運用することで成果が表れ始めるためです。
ただそれぞれの事情があるので、お好みの期間を選択すればOKかと思います!
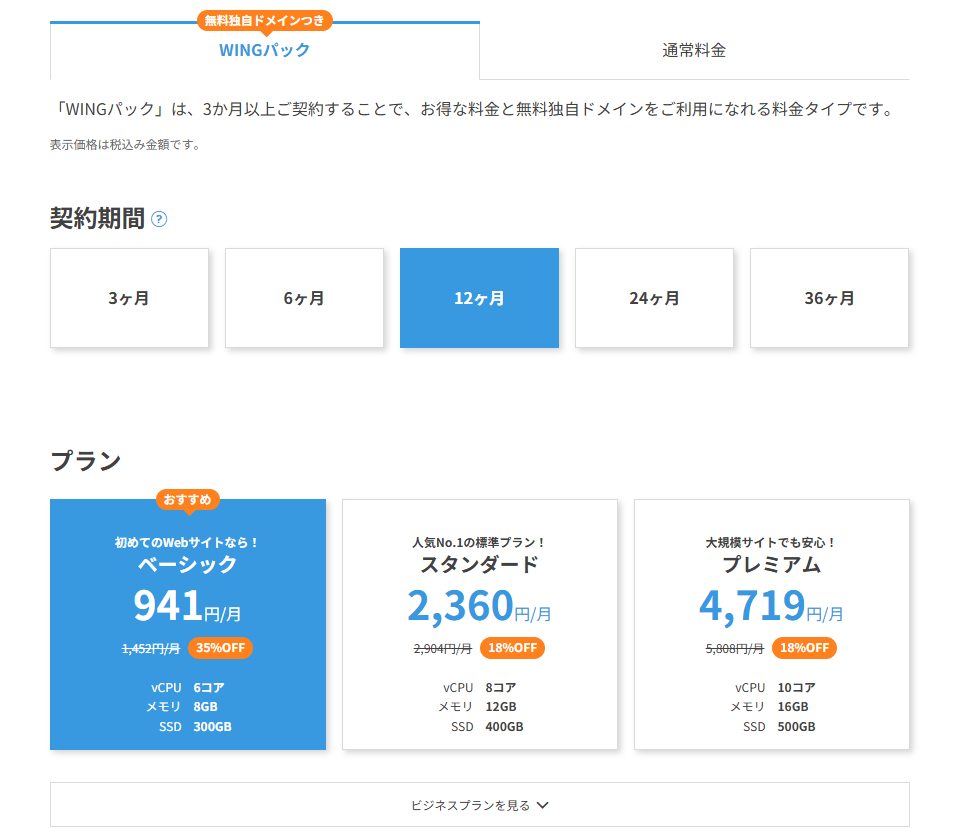
- 料金タイプ:WINGパックを選択
- 契約期間:12ヵ月がおすすめですが、お好みの期間を選択でOK
- プラン:ベーシック
プランは、最も安いベーシックで構いません。
初期ドメインとサーバー名
初期ドメインとサーバー名は、そのままでOKです。とくに変更する必要はないので、そのまま次に進めましょう!
※あとで設定する独自ドメインとは異なります。
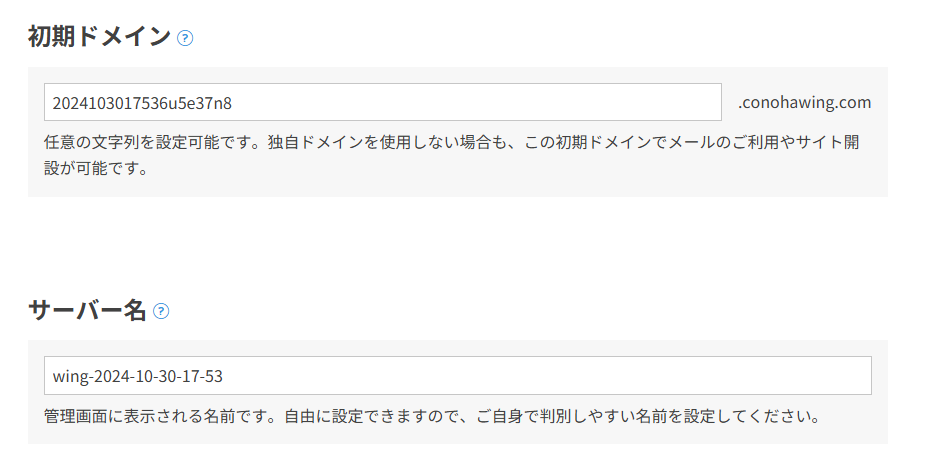
- 初期ドメイン:変更不要
- サーバー名:変更不要
契約期間について
長く契約すればするほど、月々の料金は安くなります。
ブログは成果が出るまでに1年ほどかかるので、まずは12ヵ月の契約をおすすめします。
もちろん、「やってやるぞ!!」という方は24ヵ月、36ヵ月契約でもOKです!
| 契約期間 | 料金 |
|---|---|
| 3ヵ月 | 1,331円×3ヵ月=3,993円【8%OFF】 |
| 6ヵ月 | 1,210円×6ヵ月=7,260円【16%OFF】 |
| 12ヵ月 | 941円×12ヵ月=11,292円【35%OFF】 |
| 24ヵ月 | 889円×24ヵ月=21,336円【38%OFF】 |
| 36ヵ月 | 678円×36ヵ月=23,328円【53%OFF】 |
ここまで入力できたら、そのまま下にスクロールをしましょう。
③WordPress簡単セットアップ
次は、WordPressかんたんセットアップです。
難しい手続きが簡単にできるので、ぜひ利用しましょう。
上で説明した『独自ドメイン』がでてきますよ。
WordPress簡単セットアップ
まずは、「利用する」を選択します。
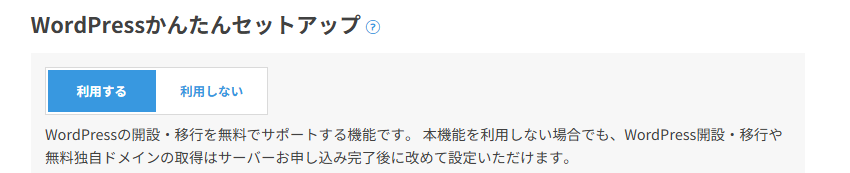
セットアップ方法
セットアップ方法に関して、初めてブログを開設する場合は「新規インストール」を選びましょう。他のサーバーから移行する場合は「他社サーバーからの移行」です。
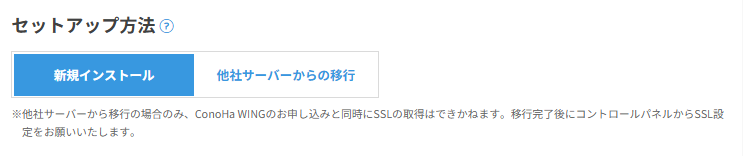
独自ドメイン設定
独自ドメイン設定では、希望のサイトURLを入力しましょう。
※すでに利用されているドメインは使えません。
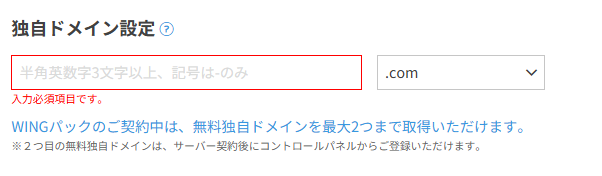
独自ドメインについて
独自ドメインは自分で好きなように決められるのですが、既に使用されているドメインは使えないので注意してください。
他と被らない、覚えやすいようなドメインを設定すると良いですよ♪
また、ドメイン後半の「.com」の部分も選べます。
- .com
- .net
- .jp
たくさんの種類がありますが、よく使われているのはこの3つです。
その中でも、「.com」を選んでおけば間違いありません。
作成サイト名とWordpressのユーザー名・パスワード
サイト名は当ブログで言えば『Koreairo』になります。
ユーザー名とパスワードはWordPressにログインする際に必要になる情報です。
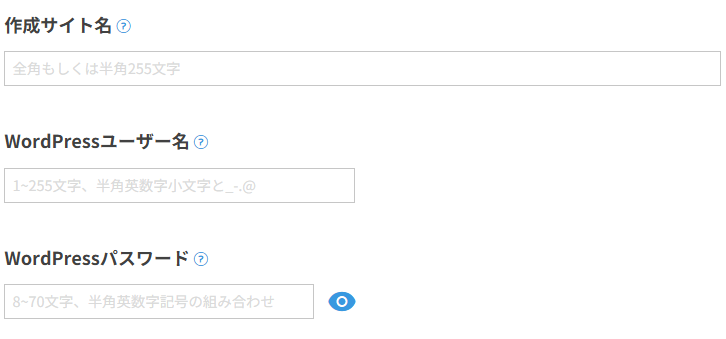
WordPressテーマ
ここでWordPressテーマの購入ができます。
有料テーマであればカスタマイズが簡単にできるので便利です。当ブログは『JIN:R』を採用しています。
最初は様子を見たいという方は、無料テーマの『Cocoon』、もしくは「購入しない」を選択すればOKです。
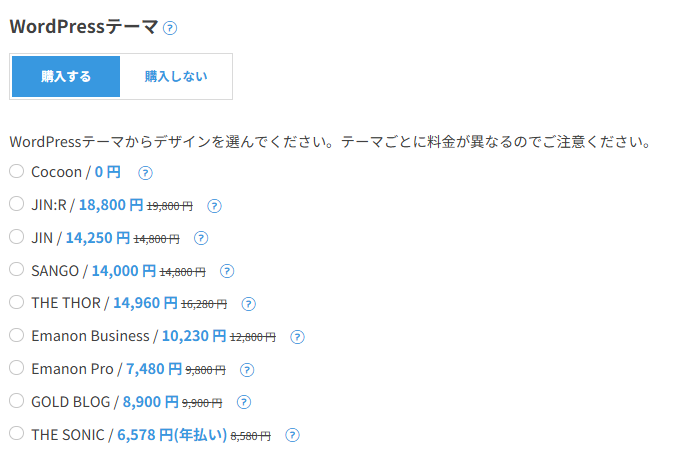
④お客様情報入力
ここからは、お客様情報の入力です。画面に従って、必要な内容を入力しましょう。
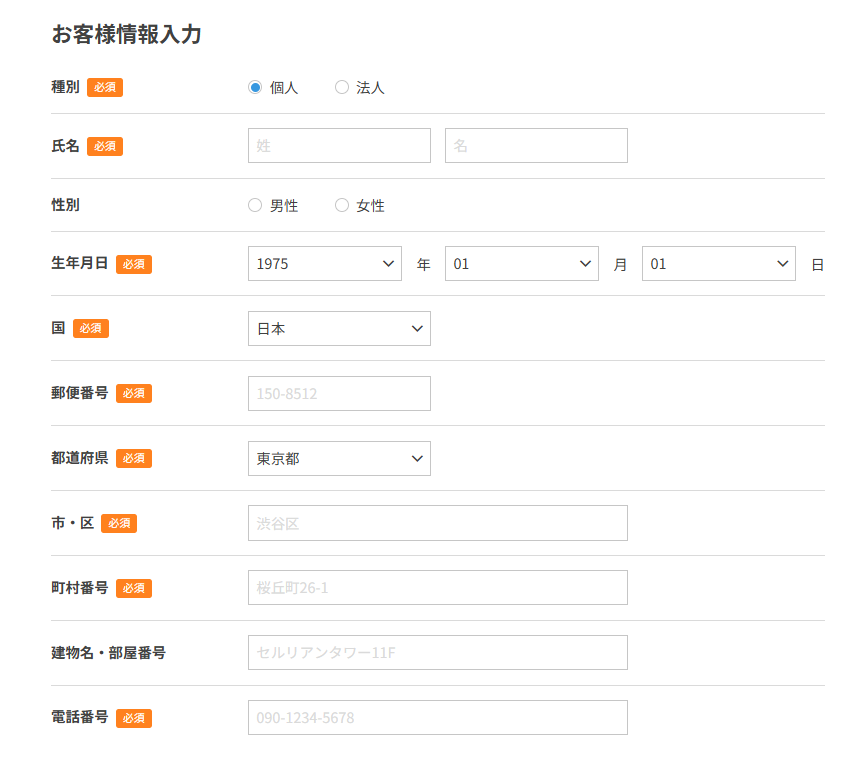
上記を入力したら、次へ進みます。
⑤SMS/電話認証
次は、本人確認のためのSMS/電話認証です。
メッセージ(SMS)もしくは電話音声より、認証コードが送信されます。
お好きなほうを選んで、認証手続きを済ませましょう。
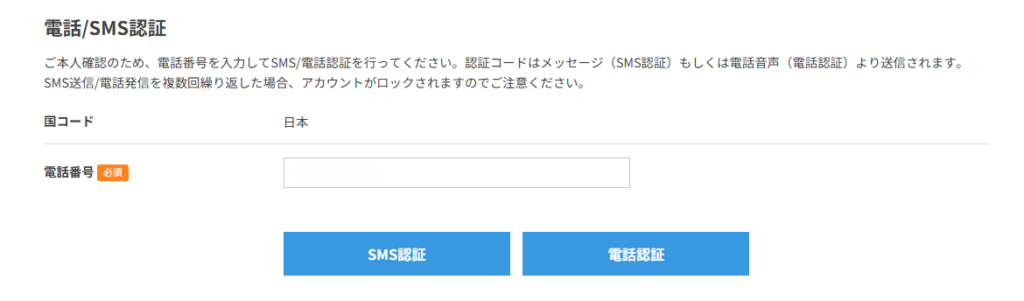
⑥お支払方法入力
あとは、支払いを済ませばサーバーの手続きが完了です。
その後、画面に以下のようなメッセージが出てきたらOK!(時期により異なる場合があります)
『WordPressをインストールしました!』
サイトが表示可能になるまで数分かかります。
パスワードは後から確認いただけないため、必ず控えてください。
WordPress・データベース(DB)情報
サイトURL http(s)://○○/
管理画面 http(s)://○○/wp-admin
データベース(DB)
DBユーザー名
DBパスワード
WordPressが無事にインストールされた証拠です。念のため、パスワードは保管しておきましょう。
あとは、ConoHa WINGの管理画面から1つだけ作業すれば完了。
⑦かんたんSSL化を有効化
最後は、ConoHa WINGの管理画面から『かんたんSSL化』をします。
SSLとは、個人情報漏洩のリスクを避けるために、データを暗号化する仕組みのこと(サイトのURLを「http→https」にするだけ)です。
やり方は簡単で、公式サイトが詳しく解説しているのであわせてご覧ください。
これでブログの開設が完了です!
お疲れ様でした(^^♪
WordPressにログインしよう!
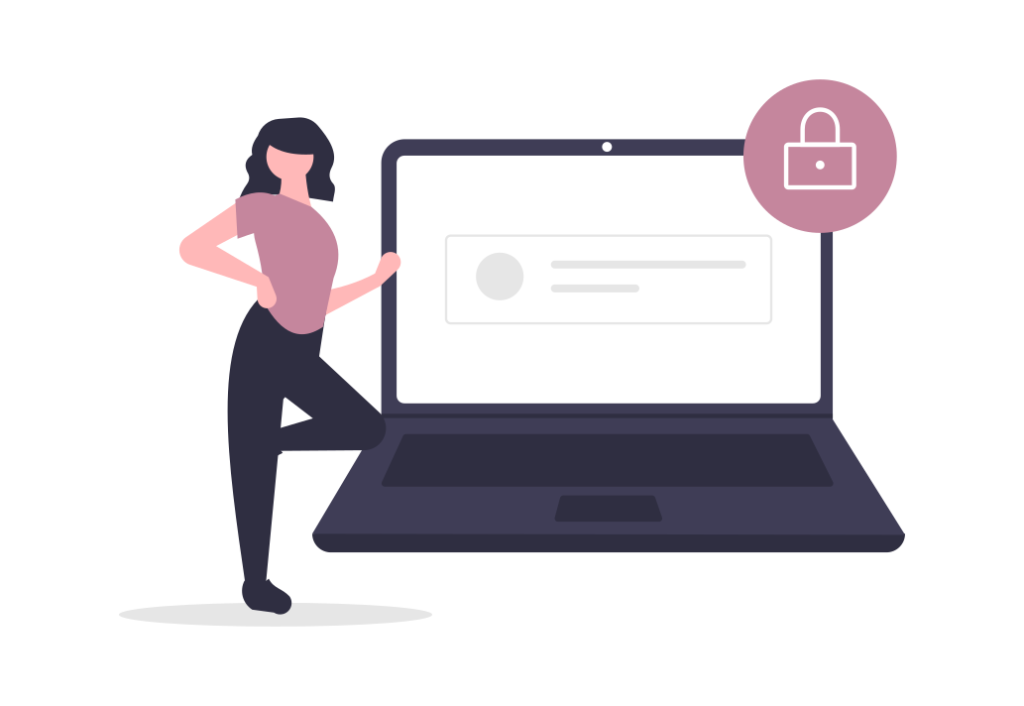
あとは、WordPressにログインして初期設定を済ませます。
https://○○/wp-admin/
○○の部分にブログのドメインを入れると、WordPressの管理画面にアクセスできます。
初期設定をした後は、どんどん記事を書いていきましょう!






